By changing the settings on the Google Ads management screen, you can display various elements. In this article, we will introduce how to set up the management screen, which is useful for analyzing ads and checking their results.
>>Download the document set (service documents poland whatsapp number and case studies) to learn about Ollie's
Table of Contents [ Hide ]
4 Useful "Display" Settings for the Administration Screen
1. Display the "recommended budget and estimated additional costs" on the campaign management screen
For campaigns with budget restrictions, the daily budget setting may result in a "budget restriction." You can check the recommended budget by clicking "Budget Restriction" from the status, but by changing the settings, you can check the "recommended budget" and the "estimated additional costs if you deliver with the recommended budget."
*Note: Recommended budget
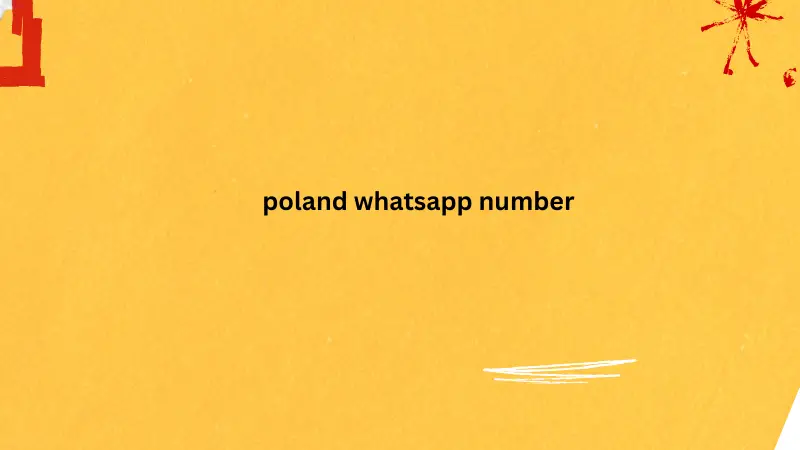
We recommend using the recommended budget to maximize the number of conversions, but the recommended budget is calculated based on the most recent results . Therefore, if you have made changes to your settings such as bidding within the past few days, or if there have been seasonal factors that affect results such as sales, the recommended for the future period. Please be careful.
This will be displayed when you select the "Additional Expenses" item from the "Budget Simulator" display item.
2. Use custom columns to display CPA by conversion point
In the normal settings, "Number of Conversions (hereinafter referred to as CV)" and "Cost per Acquisition (hereinafter referred to as CPA)" will display the total number of conversions and CPA for all learning targets. However, for campaigns with multiple conversion points, you may want to know the number of conversions and CPA for each conversion point.
In this case, you can use the "Custom Column" in the display items to display the number of conversions and CPA by conversion location .
The custom column creation screen will appear.
Select "Columns" → "Conversions" → "Conversions"
Select "Conversion Action" on the right side of the screen and select the desired conversion point.
Select the appropriate data format
Other useful ways to use custom columns
You can also use custom columns to display other useful items.
